Pengertian VMware vSphere dan Instalasi VMware ESXi 6
12:13:00 AM
السَّلاَمُ عَلَيْكُمْ وَرَحْمَةُ اللهِ وَبَرَكَاتُهُ
Kali ini saya akan menjelaskan mengenai VMware vSphere dan Instalasi VMware ESXi 6 😁
vSphere ini adalah sebuah produk software suite dari VMware yang isinya adalah VMware ESXi, vCenter, dsb. Jenis produk ini ada 3, yaitu Standard, Enterprise dan Operations Management Enterprise Plus.
Berikut beberapa fitur-fitur dari vSphere 6 :
- Skalabilitas ESXi, mendukung clustering hingga 64hosts, dapat menjalankan 8000 VMs per cluster, 480 Logical CPUs, 12TB RAM per host, 1024 VMs, 128 CPU per VM, dan 4TB RAM per VM, dan juga mendukung hot-add RAM, USB 3.
- Mendukung teknologi Nvidia GRID (vGPU dan vDGA), yaitu teknologi dimana VM dapat menggunakan VGA Nvidia langsung ke hardware tanpa melewati Hypervisor.
- Skalabilitas vCenter, mendukung hingga 1000 hosts dan 10.000 VMs. Dan juga mendukung PostgreSQL database.
- Terdapat vSphere App HA (High Availability).
- Terdapat vSphere Web Client, yang mana dapat untuk memanajemen vCenter ataupun ESXi melalui web client.
- Terdapat vMotion yang mana dapat migrasi VMs secara langsung melalui virtual switches, vCenter, dan dengan jarak hingga 150ms RTT.
- Terdapat vSphere Replication yang mana dapat membackup VM apabila terjadi bencana.
Prerequisite
Ada beberapa hal yang harus disiapkan :- Server/PC, atau jika kalian ingin virtual bisa menggunakan VMware Workstation.
- ISO ESXi (download) bisa kalian burn into cd atau dibuat bootable.
- 2 NIC (Network Interface Card)
Jadi jelasnya ESXi ini adalah OS yang digunakan sebagai hypervisor dimana didalam nya kita dapat menginstall VM (Virtual Machine). Seperti dibawah ini.
Ngerti-lah yaaa 😆 Lanjooot sajaaa, saya menggunakan VMware ESXi versi 6.0 update 2.
Step 1
Untuk kalian yang memakai PC pastikan BIOS yang digunakan support untuk Virtualisasi.
Masukan CD atau FD yang sudah di burn, lalu hidupkan PC, setelah booting, diamkan sajaa, dia akan otomatis memilih ESXi-6.0.0-20160302001-standard Installer
Pada proses ini biasanya banyak kendala seperti Ethernet tidak terdeteksi RAM yang dipakai kurang dari 2GB, proses loading akan gagal 😆
Step 2
Tekan Enter untuk continue.
Kemudian tekan F11 untuk menerima agreement yang ada, biasakan baca dahulu yaa agreementnya. 😏
Selanjutnya kita akan memilih hardisk yang akan digunakan sebagai system ESXi, proses ini akan menghapus seluruh hardisk.
Step 3
Pilih keyboard layout, gausah macem macem pilih US Default aja 😅 lalu tekan Enter.
Step 4
Masukan password untuk root kemudian tekan Enter.
Step 5
Tekan F11 untuk Install.
Setelah menunggu proses instalasi, tekan Enter untuk reboot.
Selesaiii 👍
Konfigurasi IP Address VMware ESXi
Setelah ini kita akan mengganti IP address pada VMware ESXi 6
Tekan F2 untuk masuk ke Configure-nya, setelah itu login dengan username dan password root.
Kemudian pilih Configure Management Network.
Lalu pilih IPv4 Configuration.
Kemudian centang (tanda bulet) pada Set static IPv4 address and network configuration, dan isi IPv4 address, Subnet Mask, Default Gateway nya, kemudain Enter.
Setelah selesai tekan Esc untuk keluar dan tekan Y untuk merestart management network.
Konfigursai SSH VMware ESXi
Selesai setting IP Address, sekarang saya akan mengaktifkan SSH.
Kembali ke menu awal, pilih Troubleshooting Options kemudian enter pada Enable SSH.
Done~ sekarang saya bisa meremote menggunakan putty untuk memanagement lebih dalam lagi. Sedikit informasi untuk kalian ternyata perintah perintah VMware ESXi ini mirip seperti linux loh, jadi memudahkan kita untuk memanagement nya bagi yang terbiasa menggunakan 😊
Semoga Bermanfaat 💪
وَ السَّلاَمُ عَلَيْكُمْ وَرَحْمَةُ اللهِ وَبَرَكَاتُهُ






















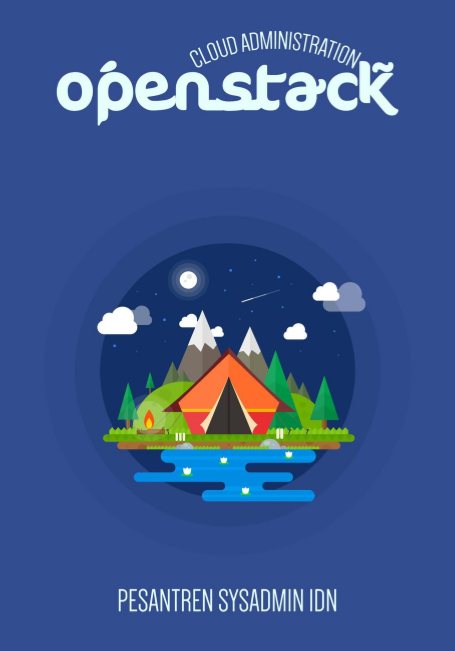





2 komentar
ilmu yang sangat bermaanfaat, semoga selalu berbagi ilmu tanpa batas ^_^ salam kenal
ReplyDeletegan mau tanya dong, kalau network no ditek ketika install kenapa ya?
ReplyDeletepadahal di windows ketidek